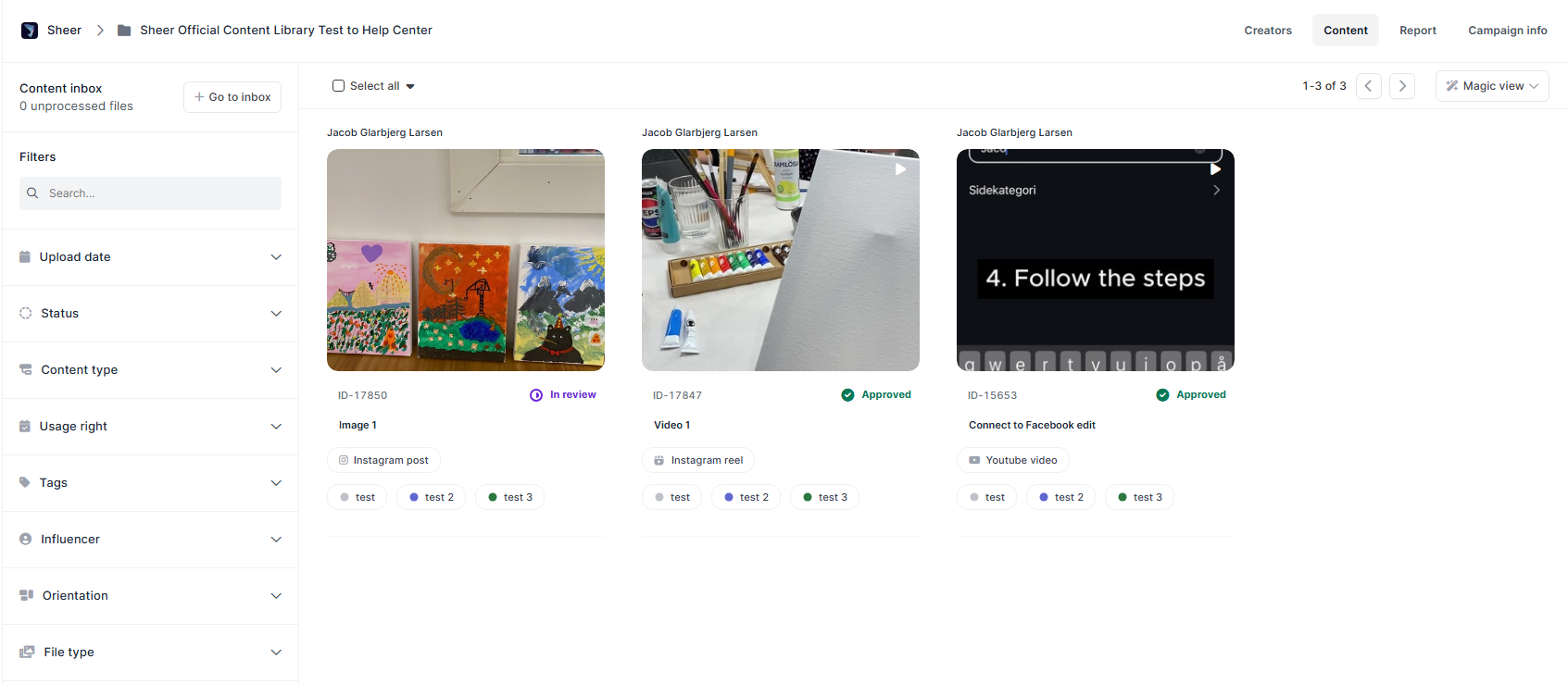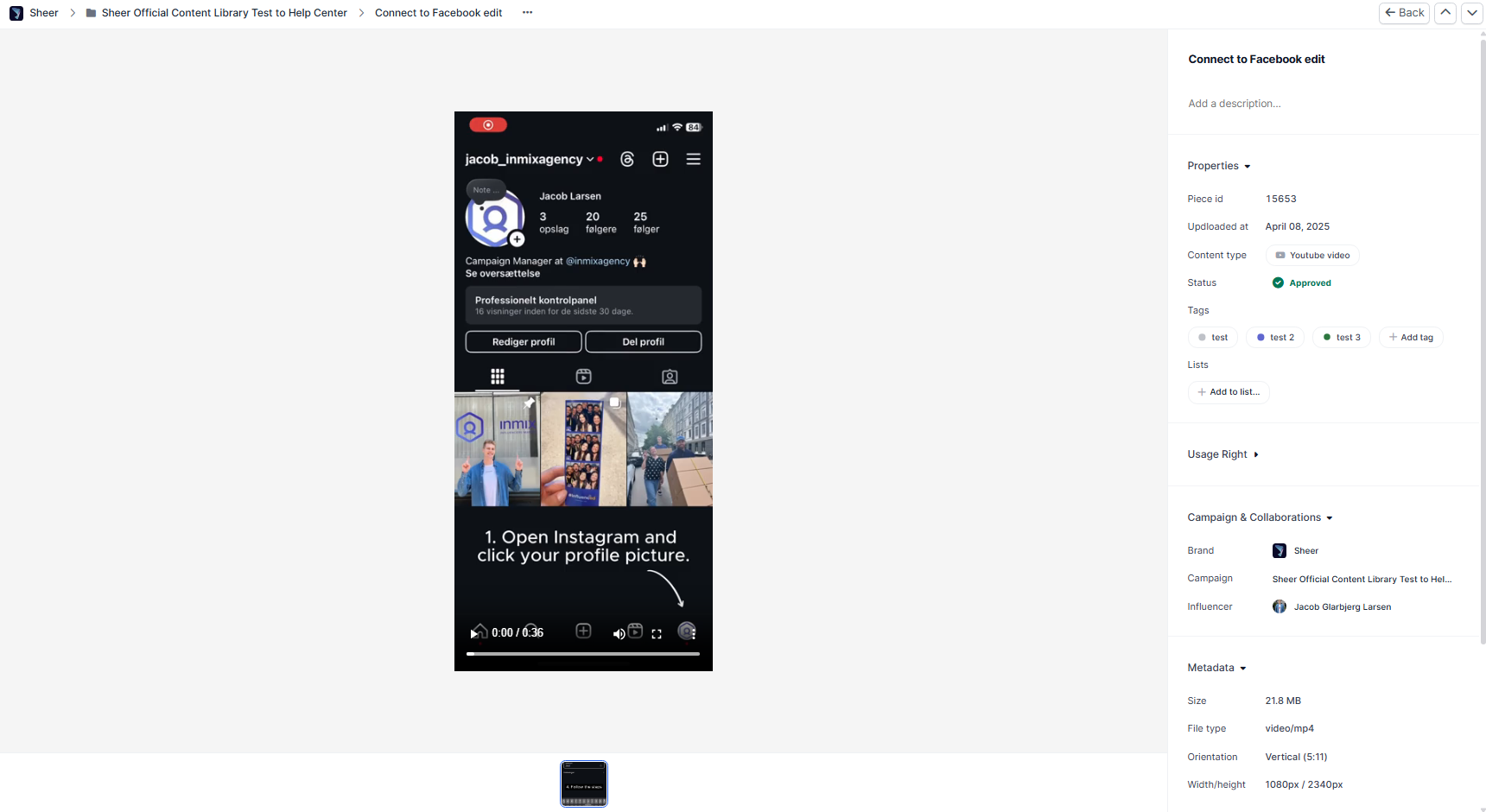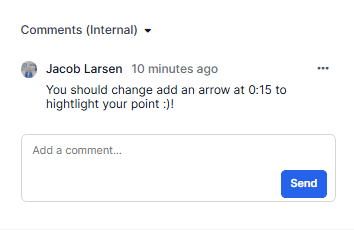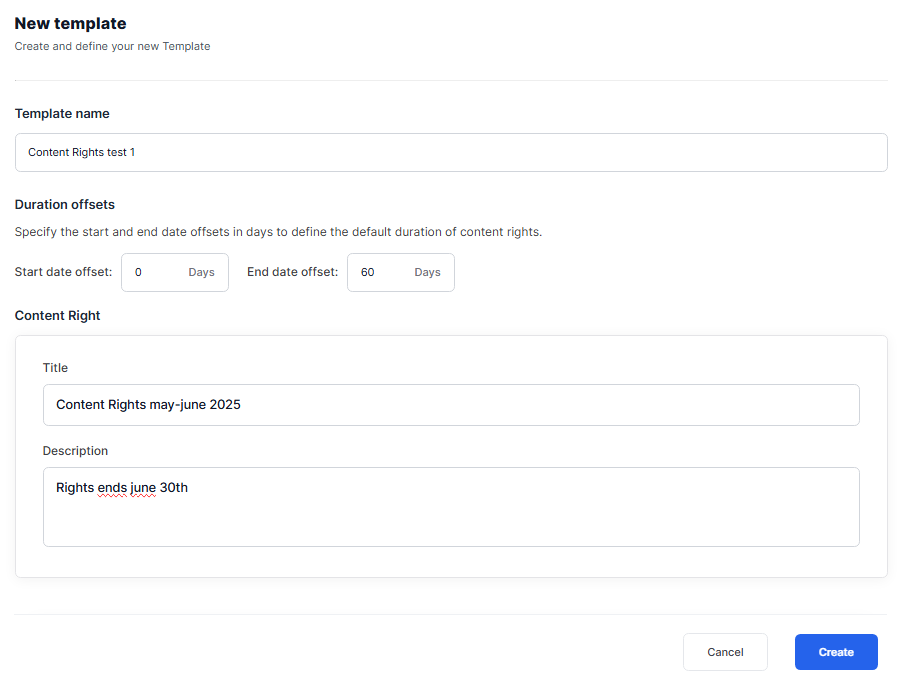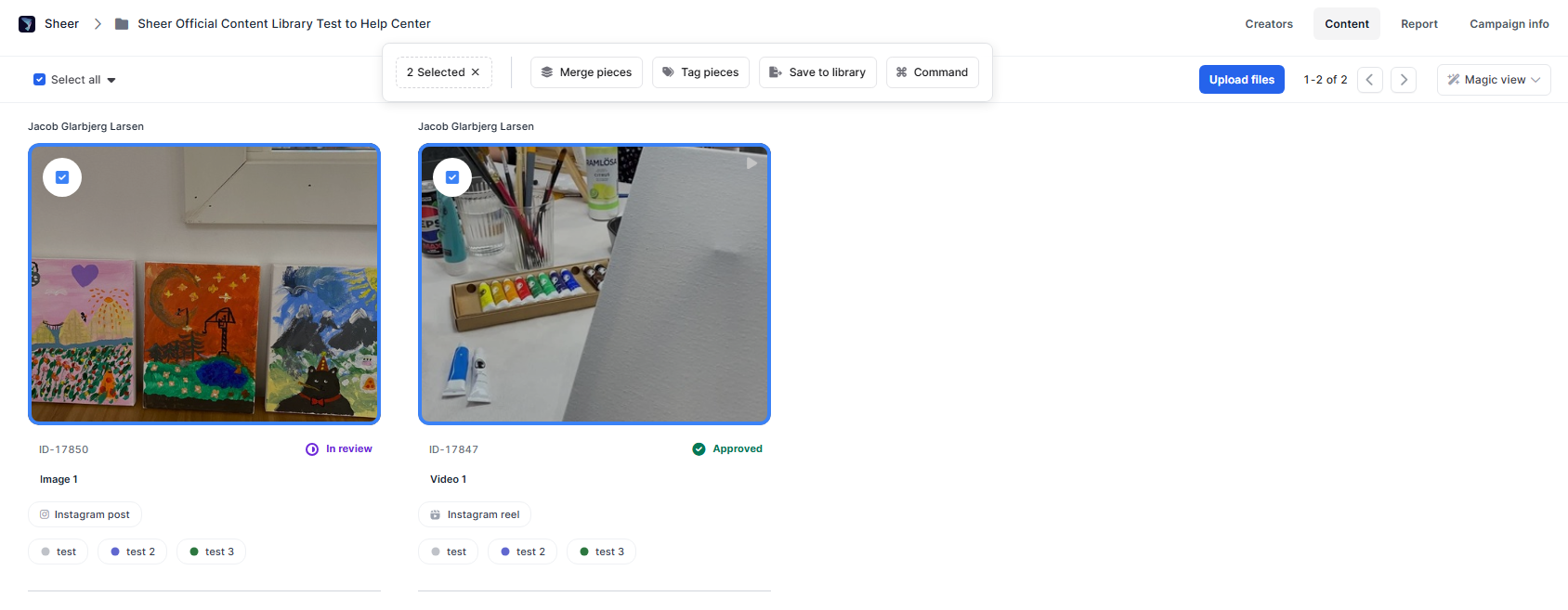Skip to main contentOverview
In this section, you’ll learn how to make the most of the Content Library using features like:
- Filters – Quickly find what you need.
- Content Preview – Get a closer look at each asset.
- Content Review – Approve, reject, or request changes to submitted content.
- Usage Rights – Stay on top of content rights and permissions.
- Content Manipulation - Assign content the appropriate values to easily manage large amounts of content.
- Uploading Content – Easily manage content in the inbox before it is saved to your library.
Filters
Narrow down your content by influencer, content type, approval status, tags and more.
Filters make it easy to find exactly what you’re looking for in seconds, even in large-scale campaigns or across your brands entire Content Library after countless campaigns
Content Tags
You are able to make customizable tags for your Content Library specific your your brand. Tags makes it easy to filter for specific content at a later time, based on what specific information you wish to know about a piece of content.
Maybe you want to create a tag specific to your campaign, or perhaps specific products highlighted in the content, allowing you to easily find that specific content later.
Content preview
See previews of any image or video of submitted content directly within the library - no need to download or open new tabs through 3rd party apps.
This lets you quickly assess whether the content is aligned with your brand before taking further action.
Content assets
You are also able to upload multiple versions of the same asset. This could include the same content with and without text or music, or perhaps the content in different formats.
This allows for a simplistic overview of bulking idendical content with multiple versions of slight variation.
Content Review
Approve or reject content with a single click - making it easy for everyone in your organization to follow allong in the reveiw process.
Add comments or notes to guide revisions and keep everything moving smoothly. Comments can be added under each specific piece of content, allowing to have a ongoing dialog of feedback under the specific piece of content to avoid any confusion.
Your feedback stays connected to the asset for full context, and is not visible to others beside people granted access to your brands organization in Sheer. As such, the inlfuencers for your campaign cannot review these comments.
Usage Rights
Track which pieces of content you’ve secured usage rights for. Tracking the specific details regarding the organic or paid content rights is important to make sure that you’ll always know what can legally be used - saving you from legal headaches later on.
In the Sheer Content Library, you can assign specific dates for when you no longer have legal rights to a piece of content, or create templates to assign a larger number of content pieces the same usage rights of a specific end date.
Expired content will still be visible in the content library, but will clearly be labelled as expired to avoid any confusion regarding its status.
Creating usage rights templates
To create usage rights templates, go to the brand settings of the specific brand you wish to crea the template for. Then select Usage Rights Template and create a template.
You are able to select how many days you have legal access to the content based on the agreed upon end date, as well as detailed information for the template.
Content Manipulation
Sheer is designed for being very intuitive in manupulating either a single piece of content or a large group of content pieces at the same time, based on the above discussed filters and values.
Every changeable value is easily changed simply by clicking the values either during the overview page, or when entering the content preview.
You may select multiple pieces of content in the overview page and use the “Command” tool box to assign values to all selected pieces of content if it is appropriate, such as the specific influencer, content type or tags.
Upload Content
In the content libray you have access to the Content Inbox. This is where you are able to upload and manage content before you officially save content to your organizations content library for others to view.
This allows you to name, organize and filter content before sharing with others internally or externally!
Video walkthrough of Content Library
A full video walkthrough of the Content Library is to come. Stay tuned!